- All In One 32 / 64bits FR -
- Release 2 -


Type : Système d'exploitation
Version : All In One 32 / 64 bits - Release 2 -
Langue :

Licence : Activation
Editeur : Microsoft®

Configuration requise
Windows 7 32Bits
Processeur 32bits (x86) de 1 gigahertz (GHz) ou plus rapide
Au moins 1 Go de RAM
Au moins 20Go d'espace disponible sur le disque dur
Lecteur de DVD-ROM
Clavier et souris Microsoft® ou tout autre dispositif de pointage compatible
Périphérique graphique DirectX 9 avec un lecteur WDDM 1.0 ou supérieur
Carte son
Haut-parleurs ou casque
Windows 8.1 / 10 32Bits
Processeur 32 bits (x86) de 1 gigahertz (GHz) ou plus rapide avec prise en charge de PAE, NX et SSE2
Au moins 1 Go de RAM
Au moins 20 Go d'espace disponible sur le disque dur
Lecteur de DVD-ROM
Clavier et souris Microsoft® ou tout autre dispositif de pointage compatible
Périphérique graphique Microsoft® DirectX 9 avec pilote WDDM
Carte son
Haut-parleurs ou casque
Windows 7 64Bits
Processeur 64 bits (x64) de 1 gigahertz (GHz) ou plus rapide
Au moins 1 Go de RAM
Au moins 25Go d'espace disponible sur le disque dur
Lecteur de DVD-ROM
Clavier et souris Microsoft® ou tout autre dispositif de pointage compatible
Périphérique graphique Microsoft® DirectX 9 avec un lecteur WDDM 1.0 ou supérieur
Carte son
Haut-parleurs ou casque
Windows 8.1 / 10 64Bits
Processeur 64 bits (x64) de 1 gigahertz (GHz) ou plus rapide avec prise en charge de PAE, NX et SSE2
Au moins 1 Go de RAM
Au moins 25 Go d'espace disponible sur le disque dur
Lecteur de DVD-ROM
Clavier et souris Microsoft® ou tout autre dispositif de pointage compatible
Périphérique graphique Microsoft® DirectX 9 avec pilote WDDM
Carte son
Haut-parleurs ou casque

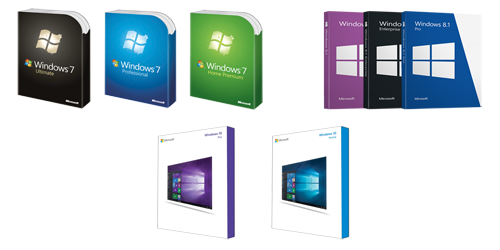
Voici la deuxième release de Windows 32 et 64Bits All in One (AIO)
Cette version est à jour au 08 Décembre 2015
Cet ISO contient les versions suivantes de Microsoft® Windows
Windows 7
32Bits uniquement
Starter
32 et 64Bits
Familiale Basique
Familiale Premium
Professionnel
Intégrale
Entreprise
Windows 8.1
32 et 64Bits
"Core"
Professionnel
Professionnel avec Media Center
Entreprise
"Core" N
Professionnel N
Entreprise N
Windows 10 Threshold 2 (10586)
32 et 64Bits
Famille
Professionnel
Education
Entreprise
Famille N
Professionnel N
Education N
Entreprise N
Windows 10 (10240)
32 et 64Bits
Entreprise 2015 LTSB
Entreprise 2015 LTSB N
Chaque version de Windows contient les mêmes mises à jour. Aucun service n'a été désactivé, aucune fonctionnalité n'a été supprimée. Chaque édition a été mise à jour avec les outils en lignes de commandes fournis par Microsoft®. (DISM)
Toutes les mises à jour ont été téléchargées sur le site de Microsoft®. (Catalogue Microsoft® Update). Les éditions de Windows utilisées pour générer cette release sont des ISO officiels MSDN.


Windows 7 / 8.1 uniquement
Le .Net Framework 4.6 a été ajouté, en remplacement du .Net Framework 4.5.2. Cette dernière version est pleinement rétro-compatible avec toutes les versions antérieures ( 4 et 4.5.x ). Le format des fichiers d'installation ne permet pas de préinstaller la version 4.6 ainsi que les mises à jour associées. Ce problème a été réglé en ajoutant un raccourci sur le bureau.
Vous pourrez installer le .Net Framework 4.6 lorsque vous l'aurez décidé. Vous aurez l'état avancement de l'installation à l'écran. En fin d'installation, le raccourci, ainsi que le dossier contenant les fichiers d'installation seront automatiquement supprimés. Windows Update continue de vous proposer le .Net Framework 4.5.2 (mise à jour facultative). Ce ne sera plus le cas si vous installez le .Net Framework 4.6.
La fonctionnalité .Net framework 3.5 est activée par défaut sur toutes les éditions de Windows 8.1 et Windows 10. Vous pouvez activer Windows Update pour continuer à maintenir votre système à jour.

Windows 7
Si vous souhaitez éviter certaines de ces mises à jour, choisissez "Maintenir le blocage" à la fin de l'installation. configurez Windows Update afin qu'il n'installe pas automatiquement les mises à jour et masquez celles que vous ne souhaitez pas installer, après la première recherche 64Bits uniquement.
KB971033
Mise à jour qui vérifie l'authenticité de Windows. À ne pas installer si vous utilisez un Crack
32 et 64Bits
Mise à jour de télémétrie (ou d'espionnage comme disent certains)
KB3068708
KB3075249
KB3080149
Mises à jour pour la mise à niveau vers Windows 10
KB3102343
KB3035583
Windows 8.1
Si vous souhaitez éviter certaines de ces mises à jour, choisissez "Configuration personnalisée", après avoir indiqué le nom de l'ordinateur, configurer Windows Update afin qu'il n'installe pas automatiquement les mises à jour et masquez celles que vous ne souhaitez pas installer, après la première recherche.
Mise à jour de télémétrie
KB3068708
KB3075249
KB3080149
Mises à jour pour la mise à niveau vers Windows 10
KB3112336
KB3035583
Le dernier outil de suppression des logiciels malveillants en date
La dernière mise à jour pour Windows Defender en date


Installation du système
Vous pouvez installer toutes les versions de Windows 32Bits en MBR uniquement, et 64Bits en MBR ou en UEFI. Au boot, vous aurez le choix entre démarrer l'installation de Windows ou accéder aux environnements de récupération "WinRE avec DaRT 7.0 / 8.1 ou 10".
Comme dans la release précédente, vous aurez le choix entre lancer l'installation de Windows ou démarrez l'environnement de réparation système WinRE avec DaRT. Pour les besoins de cette release, le démarrage de l'installation diffère quelque peu des ISO officiels. En effet, vous verrez quelques étapes de préparation, suivi d'une liste de choix pour effectuer l'installation de la version de Windows désirée.
En dehors de ces ajouts en "pré-installation", aucune automatisation n'a été mise en place durant l'installation du système. Vous aurez 300s (ou 5min) pour faire votre choix, à la fin du décompte, si aucune action n'a été effectuée, l'environnement d'installation de Windows démarrera. Ce décompte s'arrête dès que vous modifier votre choix.
Personnalisation de la pré-installation du système
En fonction de la configuration de votre BIOS, vous aurez l'un ou l'autre des menus (MBR ou UEFI). Par défaut, c'est l'installation de Windows 32Bits qui est sélectionnée en MBR et Windows 64Bits en UEFI (Le texte surligné en gris correspond à votre sélection en cours).
Appuyez sur "Entrée" pour lancer l'installation
L'environnement d'installation (WinRE) démarre
Une fois l'environnement lancé, Le script commence la préparation du système puis vous demande quelle version de Windows vous souhaitez installer. Ensuite, le script déploie les fichiers spécifiques à la version sélectionnée, vous verrez différentes étape à l'écran (Démarrage de l'installation, préparation des fichiers,...). Cela consiste principalement à décompresser et configurer les fichiers d'installation de Windows. Pendant cette phase, aucune action ne vous sera demandée.
Enfin, le programme d'installation démarre. À partir de là, vous êtes dans le programme d'installation classique de Windows. Si vous avez l'habitude de faire des installations / réinstallations, vous êtes en terrain connu. Dans le cas contraire, il y a des tutoriels plus bas sur l'installation de Windows.
WinRE avec DaRT
WinRE est l'environnement de réparation par défaut
WinRE = Windows Recovery Environment (ou environnement de récupération Windows)
DaRT est une collection d'outils qui se greffent sur un environnement WinRE afin d'effectuer des tâches avancées, pour tenter de récupérer le système, en passant par l'éditeur de registre, l'analyseur de Crash Dump (suite à un BSOD par exemple), récupérer des fichiers effacés, activer / désactiver des services ou des pilotes indésirables ou instables, utiliser l'explorateur Windows pour tenter de sauvegarder les données d'un système qui ne démarre plus, etc...
DaRT = Diagnotics and Recovery Toolset (ou Pack d'outils pour les diagnostiques et la récupération)
WinRE avec DaRT ne sert qu'à réparer une installation existante de Windows 7. En aucun cas, il ne sert à installer Windows.
Accès au pack d'outils
Au menu "Boot" (MBR ou UEFI, choisissez WinRE avec "Dart X" (7.0, 8.1 ou 10)
En MBR, continuez à descendre dans le menu, après les DaRT 8.1, pour avoir accès aux DaRT 10 32 et 64Bits
L'environnement démarre puis vous demande si vous souhaitez activer les connexions réseau (généralement c'est la carte réseau filaire, et seulement à condition que votre carte réseau soit reconnue)
Vous pouvez répondre oui ou non indifféremment si vous ne comptez pas utiliser le réseau
DaRT 7.0
: On vous demande ensuite, si vous souhaitez reconnecter les éventuels lecteurs réseau à la session WinRE
: Vous pouvez répondre oui ou non indifféremment si vous ne comptez pas en utiliser ou n'en avez pas
: Choisissez la langue pour le clavier
: Une recherche automatique des versions de Windows installées est effectuée
==============================================================================================
=> 2 cas de figure sont possibles: <=
: Si votre version de Windows est détectée (à gauche), cliquez sur suivant, une recherche des problèmes sera automatiquement effectuée si votre ordinateur n'est pas parvenu a démarrer correctement lors les dernières tentatives (cette recherche de problèmes n'est pas systématique)
: À la fin de la recherche, cliquez sur "Terminer"
: Si votre version n'est pas détectée (à droite), WinRE vous propose de restaurer une image système
: Cliquez sur "Suivant", que la recherche d'image aboutisse ou non
: À la fin de la recherche, cliquez sur "Annuler" sur le pop-up, puis encore sur "Annuler"
==============================================================================================
Vous accédez au menu des outils WinRE
: Cliquez sur "Microsoft Diagnotics and Recovery Toolset"
DaRT 8.1 / 10
Choisissez la langue du clavier
Cliquez sur "Dépannage"
Choisissez "Microsoft Diagnostic and Recovery Toolset"
Choisissez la version de Windows à réparer (si elle est détectée)
Vous accéder enfin à la console DaRT
Il est important de démarrer "WinRE + DaRT" dans le même mode que celui du système installé (MBR ou UEFI).
Il est tout aussi important d'utiliser la version de DaRT correspondant à la version de Windows qui est installée sur l'ordinateur. Dans le cas contraire, certains outils de la console ne pourront pas fonctionner. Vous aurez des messages du type "SE ou Système d'Exploitation non pris en charge".
Il en est de même si vous tentez la récupération d'un [color=greyWindows[/color] antérieur ou ultérieur ou même une version différente de Windows, certains outils ne fonctionneront pas, ou la console refusera catégoriquement de se lancer en indiquant que l'architecture du système ne correspond pas aux attentes (32Bits au lieu de 64Bits et inversement).
L'autre cas où la console ne fonctionnera pas totalement est celui où le système n'est pas détecté lors de la recherche.
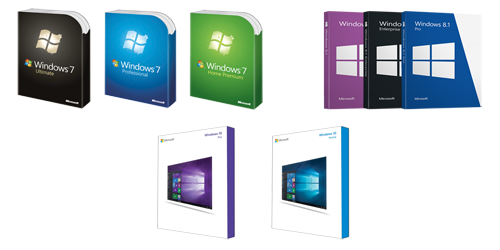

Modifications apportées dans cette deuxième release
Correction du problème de RAM
Dans la release précédente, il était impossible d'installer Windows sur des machines disposants de "seulement" 1Go de RAM (1024Mo). En effet, certaines de des modifications apportées ont imposé d'avoir 1026Mo de RAM au lieu de 1024. C'est quelque chose auquel il n'a pas été prêté attention et qui a eu comme conséquence de bloquer certains d'entre vous, juste pour 2Mo de RAM manquants... Ce problème est résolu dans cette version. Vous pourrez installer Windows sur ces machines.
Ajout de pilotes
C'est la grosse évolution de cette version qui explique la différence de taille avec la version précédente.
Liste des quelques pilotes ajoutées
Windows 7 uniquement
Intel
TI
VIA
Etron
Fresco
AMD
USB3
ASMedia (3.0 et 3.1)
Windows 8.1 et 10 prennent en charge nativement l'USB3, de ce fait, il n'y a pas besoin d'intégrer énormément de pilote. Vous pouvez passer par Windows update ou par le site du contructeur de votre PC ou Carte mère pour récupérer les pilotes s'il y a un manque.
Réseau RJ45 et Wifi
Windows 7 uniquement
Atheros
Intel
Realtek
Windows 8.1 et 10 sont bien fournis en terme de pilotes Wifi, cela ne devrait donc pas poser trop de problèmes. Encore une fois, s'il y a un manque, passez par le site constructeur.
Chipset
Les dernier pilotes pour les cartes mère à chipset AMD
Pilotes Graphique
AMD
Intel HD
Nvidia (359.06)
* pour des raisons techniques trop longues à expliquer, les pilotes Nvidia ne seront pas déployés en même temps que Windows et devront être installés une fois l'installation de Windows terminée
Deux raccourcis ont été placés sur le bureau. Un pour installer les pilotes pour votre carte Nvidia, "Installer les pilotes Nvidia"
L'autre pour supprimer les fichiers sans rien installer, si vous ne disposez pas de carte Nvidia, "Supprimer les composants Nvidia"
L'installation des pilotes est automatisée et silencieuse, les fichiers d'installation et les raccourcis du bureau seront automatiquement supprimés à la fin de l'installation.
Si vous cliquez par erreur sur le script d'installation des pilotes alors que vous ne possédez pas de carte Nvidia, n'ayez pas d'inquiétude, rien ne sera installé sur votre machine.
Windows 8.1 et 10 prennent en charge nativement l'USB3, de ce fait, il n'y a pas besoin d'intégrer énormément de pilotes. Vous pouvez passer par Windows update ou par le site du contructeur de votre PC ou Carte mère pour récupérer les pilotes s'il y a un manque.
Les scripts et fichiers seront supprimés de la même manière, cela sera un peu plus long car l'installeur Nvidia effectuera une phase de détection du matériel avant de s'arrêter pour laisser place à la phase de suppression.
Informations sur les pilotes
L'intégration de tous ces pilotes matériels, ne veut pas dire qu'ils seront tous installés sur votre ordinateur. Seuls les pilotes correspondants au matériel détecté et compatible seront installés. Il n'y a pas de risque que vous vous retrouviez avec un pilote Intel pour une carte graphique AMD. Il en est de même si un pilote n'est pas trouvé pour votre matériel, il ne sera pas installé, tout simplement.
Dans le cas où vous auriez des problème pendant l'installation, caractérisé par un écran bleu avec le code d'erreur 0x0000007E, vous serez dans l'obligation de prendre une version précédente de Windows 10. Désolé si cela vous arrive.
Mise à niveau (upgrade) d'un ancien système vers Windows 8.1 ou Windows 10
Etant donné que les fichiers d'installation de Windows 8.1 sont utilisés pour la prise en charge ESD sur l'installation de Windows 7, la mise à niveau d'anciens systèmes vers Windows 7 n'est plus accessible avec cet ISO. Vous pouvez seulement faire des installations en Multiboot ou en formatant le disque dur.
Mise à niveau vers Windows 8.1 et 8.1 N
La procédure a subi une très légère modification. En effet, dans la release précédente, une étape vous demandait si vous possédiez une clé officielle ou non. En fait, cette étape n'est pas vraiment nécessaire et n'était pas claire, d'autant plus que si vous indiquez une clé Windows 8, celle-ci n'est pas toujours reconnue par l'outil de mise à niveau de Windows 8.1 et provoque un blocage de la procédure.
Cette étape disparaît pour vous afficher directement la liste de choix de différentes éditions de Windows 8.1. Il n'y a plus de demande de clé d'activation "officielle" pendant cette procédure. Aucune crainte à avoir, une clé générique qui n'active pas Windows (il ne sera donc pas illégal ou piraté ) est générée et vous pourrez entrer votre clé d'activation (Windows 8 ou 8.1) depuis Windows 8.1, une fois la mise à niveau terminée, et procéderez à l'activation via Internet de manière officielle.
Vous ne pouvez mettre à niveau que des versions de Windows 64bits antérieures à Windows 8.1 (Windows 7 et 8 ). La mise à niveau d'un ancien système 32Bits n'est pas possible. Vous devez obligatoirement passer par une réinstallation du système. Le script fait la vérification au démarrage et vous indique la marche à suivre dans tous les cas. C'est un simple rappel.
Mise à niveau vers Windows 10 et 10 N / 10 LTSB et LTSB N
La procédure de mise à niveau diffère de la procédure habituelle. En effet, les personnalisations apportées à la structure de l'ISO font que les fichiers d'installation doivent d'être remis en forme pour que la mise à niveau puisse s'effectuer correctement. Pour faire simple, vous devez disposer d'un des éléments suivants :
: Une seconde partition sur votre disque dur
: Un support externe (disque dur ou clé USB)
En effet, Windows 10 refuse catégoriquement de finaliser l'installation du système si les fichiers d'installation sont placés sur le disque système (C:\ ). Il faut environ 2.5Go d'espace pour copier les fichiers d'installation 32Bits et 3.5Go pour les fichiers 64Bits.
Voici la procédure en détail
: Allez sur le support d'installation et lancez "Setup.cmd"
: Choisissez vers quelle version de Windows, vous souhaitez mettre à niveau votre version actuelle
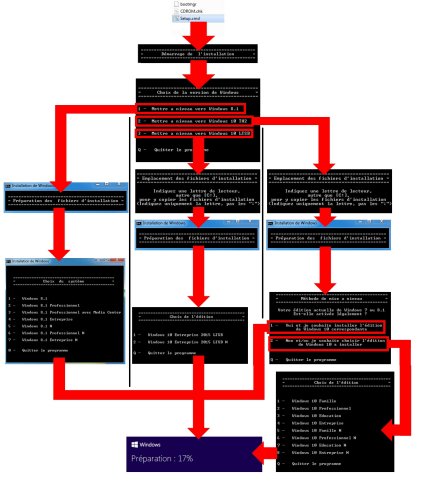
Vers Windows 8.1 et 8.1 N
Le script vérifie l'architecture du système en place (Windows 32 ou 64Bits) puis, effectue la "Préparation des fichiers d'installation", en fonction de l'architecture détectée.
La préparation des fichiers consiste principalement à décompresser les fichiers d'installation, copier le fichier ESD sur le disque dur (dans le dossier "Install" sur le disque système) et placer les raccourcis sur le bureau pour effectuer l'installation du .NET Framework 4.6 et des pilotes Nvidia sur votre futur Windows 8.1. Ne les supprimez pas.
Si vous n'avez pas de carte Nvidia, attendez d'être sous Windows 8.1 pour utiliser le script de suppression des composants. Cela n'aura pas réellement d'impact de l'exécuter avant ou après la mise à niveau mais dans la mesure où ces composants font partie intégrante de la procédure de mise à niveau, vous pourrez lancer le script de suppression sans risque une fois sous Windows 8.1.
Cette opération de préparation peut prendre plus ou moins de temps selon vos taux de tranfert USB ou DVD. Ne soyez donc pas "impatient" ou inquiet si la phase "Préparation des fichiers d'installation" prend un peu de temps (il n'y a pas de vision sur l'état d'avancement).
Si l'architecture de votre système ne correspond pas aux attentes, le script vous indique la marche à suivre puis s'arrête. Notez que le script vous propose aussi de quitter le programme à chaque "interruption" requérant une action de votre part. Si vous souhaitez arrêter le programme, il est préférable de respecter le menu (appuyez sur "Q") plutôt que de fermer le script par la croix. En effet, en appuyant sur "Q", le script supprime les fichiers d'installation qui ont été copiés sur le disque dur avant de se fermer complètement. Cette action ne sera pas effectuée si vous fermez le script par la croix.
Après la préparation des fichiers, vous avez accès à la liste des différentes éditions. Si vous possédez une clé officielle, choisissez l'édition qui correspond à votre clé. Voir la section Tutoriels pour savoir comment trouver votre clé officielle dans un Bios UEFI. Si vous n'avez pas de clé officielle, choisissez l'édition que vous souhaitez installer. Le script injecte la clé générique associée à l'édition choisie dans les fichiers d'installation et démarre l'outil de mise à niveau Windows.
Pour rappel, aucune clé ne vous sera demandée durant la procédure de mise à niveau. vous devrez procéder à l'activation, une fois sous Windows 8.1.
À partir du moment où l'outil Windows démarre, la fenêtre du script se réduit à sa taille minimum et reste en attente. Ne fermez pas cette fenêtre, car dans le cas où le processus de mise à jour échoue ou que vous l'arrêtiez manuellement (avant le premier redémarrage de l'ordinateur), dès que vous fermerez le programme de mise à niveau de Windows, le script supprimera les fichiers d'installation présents sur le disque dur puis s'arrêtera automatiquement.
Lorsque la mise à niveau sera terminée, vous devrez supprimer manuellement les fichiers d'installation (le dossier "Install") présents sur le disque système. En effet, le script reste en attente jusqu'au premier redémarrage de l'ordinateur. Ce redémarrage est géré par l'outil de mise à niveau. De ce fait, le script ne fait pas de phase de nettoyage car l'installation n'a pas échoué. Pour information, le script présent de mise à niveau n'est pas illégal. Il permet simplement de remettre en "ordre" les fichiers d'installation personnalisés, de manière à pouvoir effectuer la mise à niveau par les voies officielles prévues par Microsoft. C'est le but de la phase de "Préparation des fichiers". Il n'y a rien d'illégal dans le processus de mise à niveau tel qu'il a été pensé.
Vers Windows 10 et 10 N
Le script vérifie l'architecture du système en place (Windows 32 ou 64Bits), vous demande ensuite où placer les fichiers d'installation (comme décrit en introduction) puis effectue la "Préparation des fichiers d'installation". Pour rappel, la préparation des fichiers consiste à mettre en forme les fichiers d'installation et placer les raccourcis sur le bureau afin d'effectuer l'installation des pilotes Nvidia sur votre futur Windows 10. Ne les supprimez pas.
Si vous n'avez pas de carte Nvidia, attendez d'être sous Windows 10 pour utiliser le script de suppression des composants. Cela n'aura pas réellement d'impact de l'exécuter avant ou après la mise à niveau mais dans la mesure où ces composants font partie intégrante de la procédure de mise à niveau, vous pourrez lancer le script de suppression dans risque une fois sous Windows 10. Cette opération de préparation peut prendre plus ou moins de temps selon vos taux de tranfert USB ou DVD. Ne soyez donc pas "impatient" ou inquiet si la phase "Préparation des fichiers d'installation" prend un peu de temps (il n'y a pas de vision sur l'état d'avancement).
Si l'architecture de votre système ne correspond pas aux attentes, le script vous indique la marche à suivre puis s'arrête. Notez que le script vous propose aussi de quitter le programme à chaque "interruption" requérant une action de votre part. Si vous souhaitez arrêter le programme, il est préférable de respecter le menu (appuyez sur "Q") plutôt que de fermer le script par la croix. En effet, en appuyant sur "Q", le script supprime les fichiers d'installation qui ont été copiés sur le disque dur avant de se fermer complètement. Cette action ne sera pas effectuée si vous fermez le script par la croix.
Après la préparation des fichiers, le script vous demande si votre système actuel est activé légalement ou non. Si vous répondez oui, le processus de mise à niveau Windows démarre et installera l'édition de Windows 10 correspondante à votre édition actuelle de Windows 7 ou 8.1.
Tableau de correspondance des éditions Windows 7 / 8.1 vers Windows 10
Si vous répondez non (soit car effectivement votre edition de Windows n'est pas activée légalement ou que vous souhaitez installer une édition de Windows 10 ne correspondant pas à votre édition légale actuelle), vous avez accès à la liste des différentes éditions de Windows 10. Vous pourrez alors choisir d'installer l'édition que vous souhaitez. Le script injecte alors la clé générique associée à l'édition choisie dans les fichiers d'installation et démarre l'outil de mise à niveau Windows. Aucune clé ne vous sera demandée durant la procédure de mise à niveau. vous devrez procéder à l'activation, une fois sous Windows 10 : voir la section Tutoriels pour plus d'infos.
À partir du moment où l'outil Windows démarre, la fenêtre du script se réduit à sa taille minimum et reste en attente. Ne fermez pas cette fenêtre car dans le cas où le processus de mise à jour échoue ou que vous l'arrêtez manuellement (avant le premier redémarrage de l'ordinateur), dès que vous fermerez le programme de mise à niveau de Windows, le script supprimera les fichiers d'installation, puis s'arrêtera automatiquement.
Pour information, le script présent de mise à niveau n'est pas illégal en lui-même. C'est la manière dont vous activez votre système Windows qui fait qu'il devient illégal / piraté ou non. Si vous disposez d'une clé d'activation officielle, vous n'avez aucune crainte à avoir.
Vers Windows 10 LTSB et LTSB N
Le script vérifie l'architecture du système en place (Windows 32 ou 64Bits), vous demande ensuite où placer les fichiers d'installation (comme décrit en introduction) puis effectue la "Préparation des fichiers d'installation". Pour rappel, la préparation des fichiers consiste mettre en forme les fichiers d'installation et placer les raccourcis sur le bureau pour effectuer l'installation des pilotes Nvidia sur votre futur Windows 10 LTSB. Ne les supprimez pas. Si vous n'avez pas de carte Nvidia, attendez d'être sous Windows 10 pour utiliser le script de suppression des composants. Cela n'aura pas réellement d'impact de l'exécuter avant ou après la mise à niveau mais dans la mesure où ces composants font partie intégrante de la procédure de mise à niveau, vous pourrez lancer le script de suppression une une fois sous Windows 10.
Cette opération de préparation peut prendre plus ou moins de temps selon vos taux de tranfert USB ou DVD. Ne soyez donc pas "impatient" ou inquiet si la phase "Préparation des fichiers d'installation" prend un peu de temps (il n'y a pas de vision sur l'état d'avancement).
Si l'architecture de votre système ne correspond pas aux attentes, le script vous indique la marche à suivre puis s'arrête. Notez que le script vous propose aussi de quitter le programme à chaque "interruption" requérant une action de votre part. Si vous souhaitez arrêter le programme, il est préférable de respecter le menu (appuyez sur "Q") plutôt que de fermer le script par la croix. En effet, en appuyant sur "Q", le script supprime les fichiers d'installation qui ont été copiés sur le disque dur avant de se fermer complètement. Cette action ne sera pas effectuée si vous fermez le script par la croix.
Après la préparation des fichiers, vous avez accès à la liste des différentes éditions de Windows 10 LTSB. Vous pourrez alors choisir d'installer l'édition que vous souhaitez. Le script injecte alors la clé générique associée à l'édition choisie dans les fichiers d'installation et démarre l'outil de mise à niveau Windows. Aucune clé ne vous sera demandée durant la procédure de mise à niveau. vous devrez procéder à l'activation, une fois sous Windows 10 LTSB : voir la section Tutoriels pour plus d'infos.
À partir du moment où l'outil Windows démarre, la fenêtre du script se réduit à sa taille minimum et reste en attente. Ne fermez pas cette fenêtre, car dans le cas où le processus de mise à jour échoue ou que vous l'arrêtez manuellement (avant le premier redémarrage de l'ordinateur), dès que vous fermerez le programme de mise à niveau de Windows, le script supprimera les fichiers d'installation, puis s'arrêtera automatiquement.
Prise en charge des installations "Unattend"
Si vous le souhaitez, vous avez la possibilité d'intégrer des fichiers de réponse pour automatiser certaines étapes ou toute l'installation de chaque version de Windows. Ces fichiers devront avoir pour nom Win7-32.xml, Win8.1-32.xml, Win10-32.xml, Win10LTSB-32.xml, Win7-64.xml, Win8.1-64.xml[/i], Win10-64.xml et Win10LTSB-64.xml et devront être placés dans le dossier "Sources" (à coté des fichiers Wim et ESD).
Si ce(s) fichier(s) n'existe(nt) pas, l'installation se fera normalement, avec toutes les étapes par défaut. Chaque fichier sera utilisé respectivement par les versions de Windows pour lesquelles il est prévu.
Win7-32.xml pour Windows 7 32Bits
Win7-64.xml pour Windows 7 64Bits
Win8.1-32.xml pour Windows 8.1 et 8.1 N 32Bits
Win8.1-64.xml pour Windows 8.1 et 8.1 N 64Bits
Win10-32.xml pour Windows 10 et 10 N 32Bits
Win10-64.xml pour Windows 10 et 10 N 64Bits
Win10LTSB-32.xml pour Windows 10 LTSB et LTSB N 32Bits
Win10LTSB-64.xml pour Windows 10 LTSB et LTSB N 64Bits
Il n'y a aucun risque qu'un fichier unattend prévu pour une version de Windows, soit utilisé par une autre version. Même chose pour l'architecture, un fichier de réponse 32Bits ne sera pas utilisé par un Windows 64Bits.
Si vous le désirez, vous pouvez placer les 8 fichiers simultanément dans le dossier "Sources".


Informations diverses
Problèmes connus que vous pourriez rencontrer
Dans le cas où vous rencontreriez un des problème suivants (en dehors d'un problème de pilotes générant un écran bleu expliqué plus haut)
: Une erreur 0x800.... ou 0xC..... durant la phase de "Préparation des fichiers"
: Un blocage sur le premier écran de démarrage
: Commencez par vérifier le SHA-1 de l'ISO pour savoir s'il correspond à celui indiqué en bas de la presentation. Si cela correspond, alors refaites votre clé USB ou essayez avec une autre clé (il se peut qu'une erreur de copie des fichiers ait eu lieu lors de la création de la clé USB)
Si cela ne correspond pas, faites une vérification forcée de l'archive compressée pour corriger les parties défectueuses ou retéléchargez l'ISO puis refaites votre clé.
Si le problème persiste, testez vos barrettes de RAM. Retirez en une, puis retentez l'installation, si cela bloque toujours, remettez la barrette et retirez en une autre, etc...
Si vous avez gravé l'ISO sur DVD, il se peut que vous ayez gravé l'ISO trop rapidement, retentez une gravure de l'ISO en mettant la vitesse d'écriture au minimum
Compatibilité de l'ISO pour la création d'une clé USB
La structure de l'ISO ayant été modifiée pour les différents besoins de cette release, ce dernier n'est pas compatible avec les programmes qui permettent de placer plusieurs ISO sur une même clé USB (tels que Easy2Boot ou WinSetupFromUSB, entres autres). Il n'est pas non plus compatible avec l'outil Windows 7 USB / DVD tool (voir la section tutoriels pour savoir comment créer votre clé USB).


Tutoriels
Installation de Windows 7
Installation de Windows 8
Installation de Windows 10
Création d'une clé USB bootable
Téléchargez Rufus: ici
Sélectionnez les options suivantes
- . Type de partition MBR pour Bios ou UEFI, NTFS
- . Sélectionnez l'ISO (icône "CD" à coté de "Freedos") et cliquez sur "Démarrer"
Trouver la clé officielle Windows 8.1
Avec l'arrivée des Bios UEFI, les constructeurs ont décidé de placer la clé d'activation dans le Bios. De ce fait, elle n'est pas visible clairement sur l'étiquette Windows épinglée à votre machine. Pour récupérer cette clé, vous pouvez utiliser "Produkey" que vous pouvez télécharger : ici. Exécutez le et notez la clé "Windows (Bios OEM Key)"


Activation de Windows
Cette release n'est pas activée automatiquement (pas de pré-activation). Vous pouvez utiliser l'une des méthodes suivantes
Windows 7
Si vous avez une clé Windows officielle, installez la version qui correspond à votre clé, indiquez-la en fin d'installation et procédez à l'activation de la manière habituelle
Si vous n'avez pas de clé officielle, cliquez sur "Ignorer" lorsqu'on vous demande la clé d'activation et vous pourrez utiliser l'un des outils suivants, une fois sous Windows
Pour une installation MBR : Windows Loader 2.2.2 à télécharger ici
Pour une installation UEFI : RemoveWat à télécharger ici
Windows 8.1 et N
Si vous avez une clé Windows officielle, installez la version qui correspond à votre clé, indiquez-la en fin d'installation et procédez à l'activation de la manière habituelle
Si vous n'avez pas de clé officielle, cliquez sur "Ignorer" lorsqu'on vous demande la clé d'activation et vous pourrez utiliser l'outil suivant, une fois sous Windows ou si vous avez fait une mise à niveau avec une clé générique : Microsoft Toolkit 2.5.3 à télécharger ici
Windows 10 et N
Si vous avez une clé Windows 7 ou 8.1 officielle, si vous ne l'avez pas déjà fait, procédez d'abord à une mise à niveau pour "migrez" votre clé d'activation vers Windows 10
Réinstallez Windows 10 directement en démarrant sur le support d'installation et procéder à l'activation de la manière habituelle
Si vous n'avez pas de clé officielle, cliquez sur "Reporter à plus tard" lorsqu'on vous demande la clé d'activation et vous pourrez utiliser l'un des outils suivants, une fois sous Windows : KMSpico ou KMSAuto Net 2015
Windows 10 LTSB et LTSB N
Vous pourrez utiliser l'un des outils suivants, une fois sous Windows : KMSpico ou KMSAuto Net 2015


Nom de la release : Windows 7 / 8.1 / 10 32 et 64Bits Fr All In One (Release 2)
Taille totale : 29Go
SHA-1 : 84BED036B3340FE42FD8235E6C13A31ACD0B05B5
Dernier point important
Cette présentation a été écrite pour présenter l'ISO d'une part, et répondre à un maximum de questions d'autre part. Elle n'est donc pas là pour décorer. Il est important de la lire dans son intégralité, de manière à ce que tout soit bien clair pour vous. Mon expérience des anciennes release m'a démontré que malgré cela, certains d'entre vous ne lisent pas la présentation et posent des questions dont la réponse est écrite noir sur blanc. Il est vrai que la présentation est conséquente et longue à lire, mais c'est un mal nécessaire qui vous évitera pas mal de questions et de perte de temps. Soyez bien conscient, que cela prend un temps considérable de vous répondre et que c'est extrêmement pénible de vous renvoyez à la lecture de la présentation sur le simple fait que vous n'ayez pas trouvé le temps de la lire.
Donc, si vous posez une question à laquelle il est répondu dans cette présentation, vous n'aurez pas d'autre réponse. Soit vous lisez, soit vous vous débrouillez seuls

Un petit merci ne coûte rien
- Vous devez répondre à ce sujet avant de pouvoir voir le message caché.

